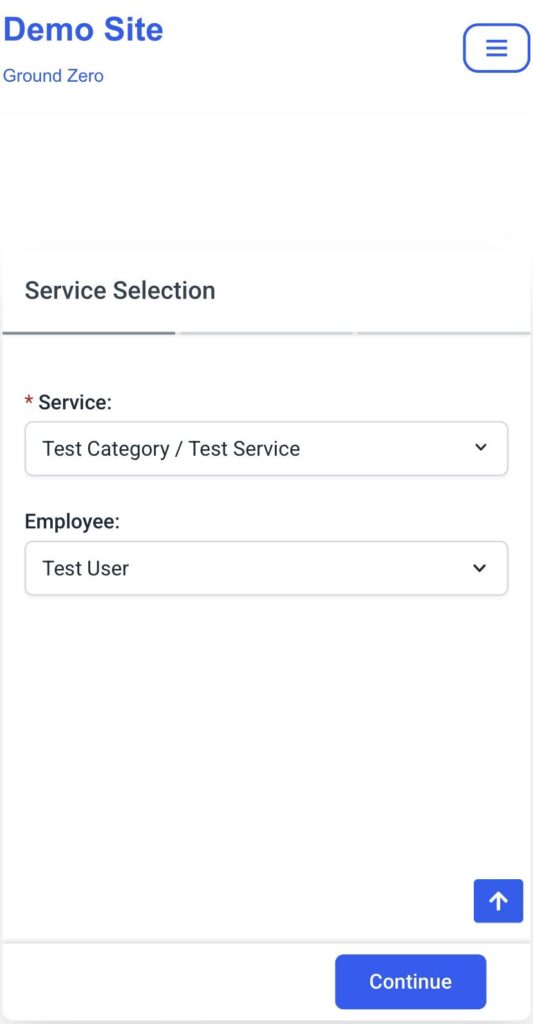
Service Selection
Select the Service dropdown menu and choose a category and service then from the Employee menu choose the desired employee to fulfil the appointment. Then click continue.
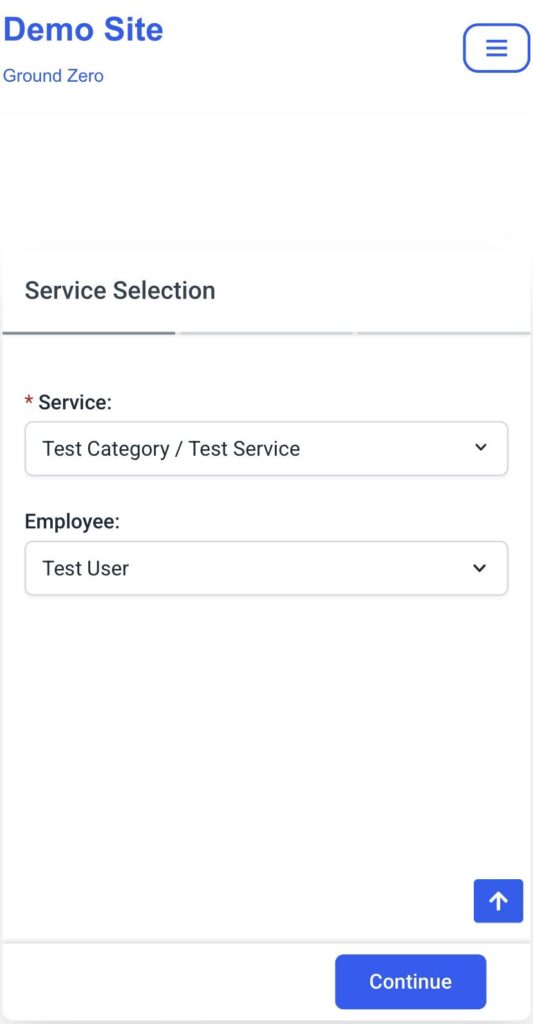
Select the Service dropdown menu and choose a category and service then from the Employee menu choose the desired employee to fulfil the appointment. Then click continue.
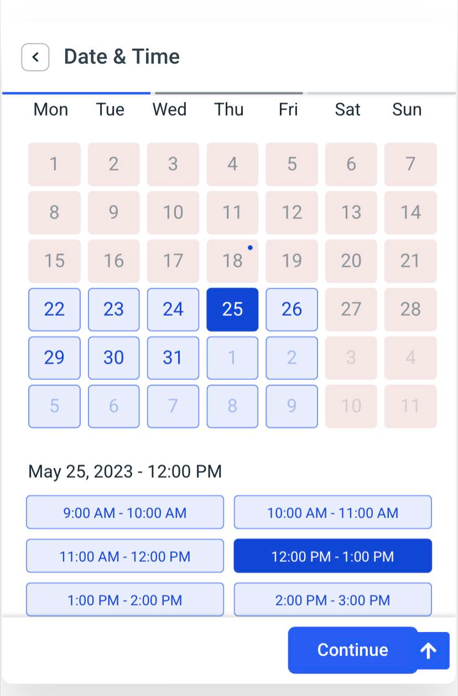
Choose your desired appointment date from the calendar. After selecting a date a menu below will appear asking for your chosen appointment time. After selecting both a date and time click continue.
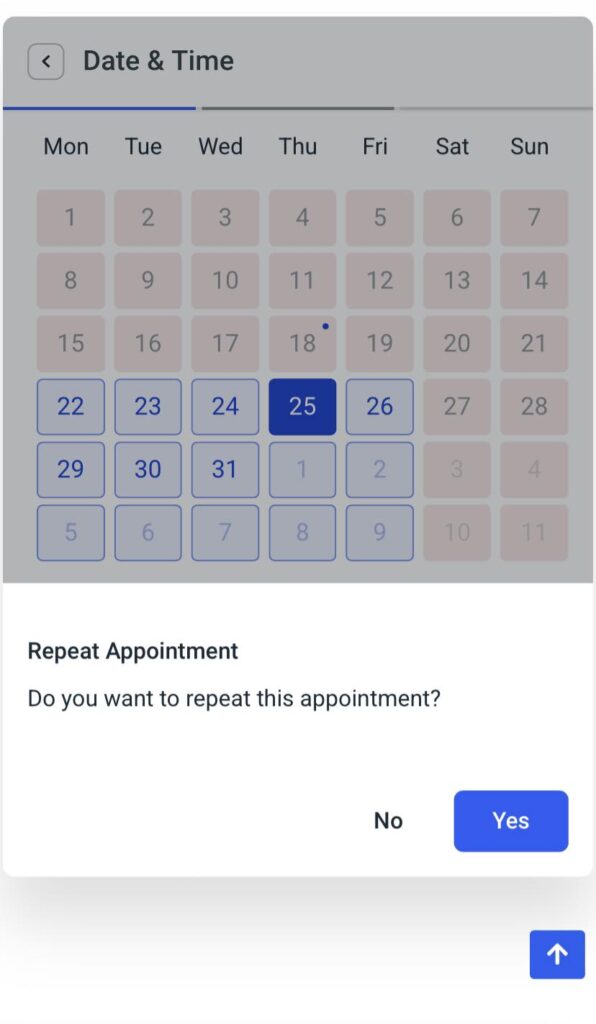
A menu will appear after choosing your date and time asking if you’d like to repeat the appointment. If yes a new window will appear so you can choose when and how often you’d like to repeat this booking.
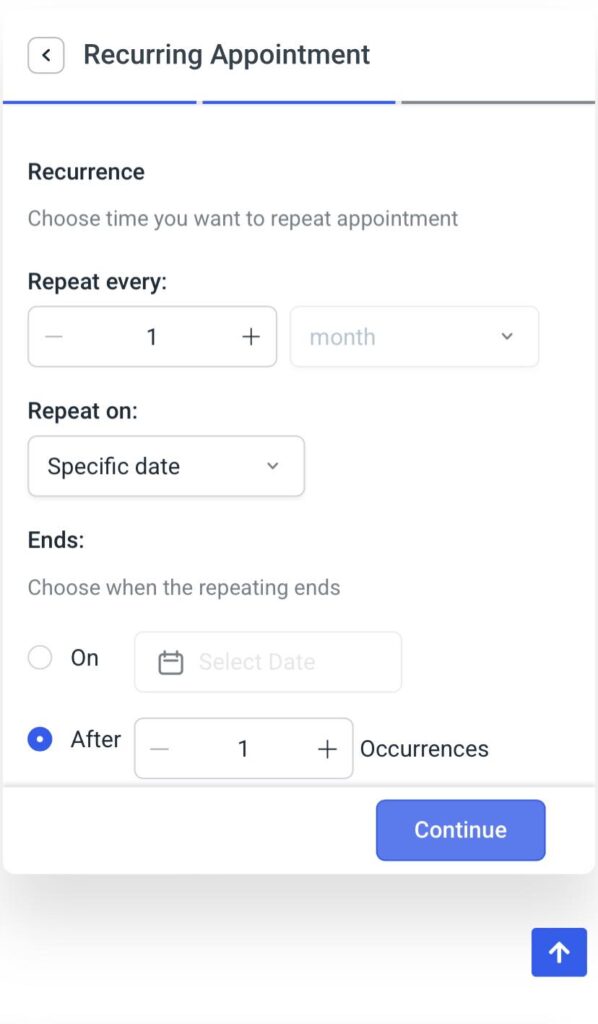
On this menu you can choose how often you’d like your appointment to be booked for. How often certain services can be repeated will be decided by in the admin dashboard when creating or editing a new service. Click continue.
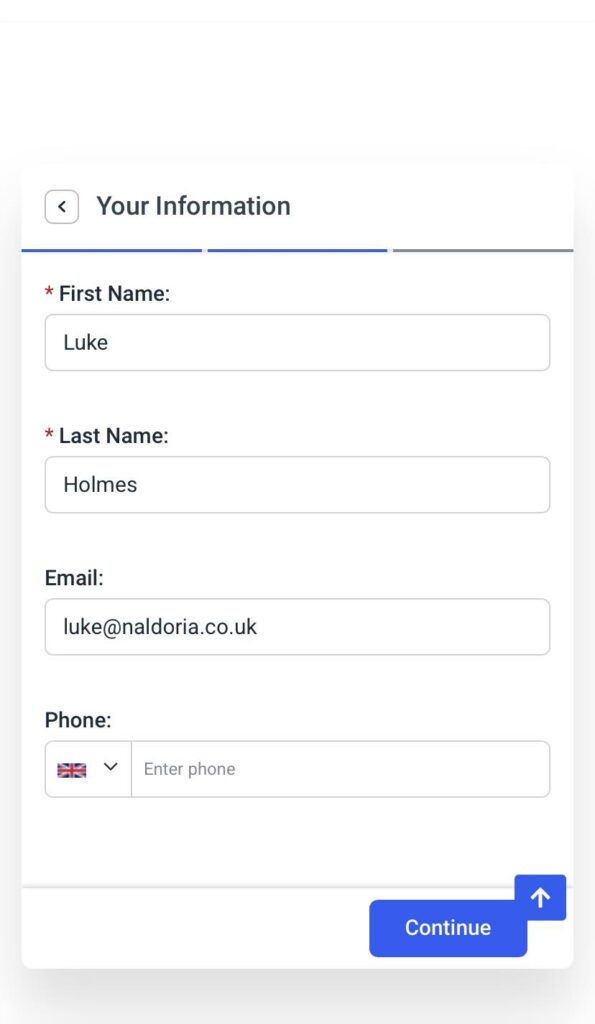
You’ll now see a window displaying your booking summary, services and prices. Add a coupon if you have one. You may have the option to pay deposit or full amount. Click continue to checkout.
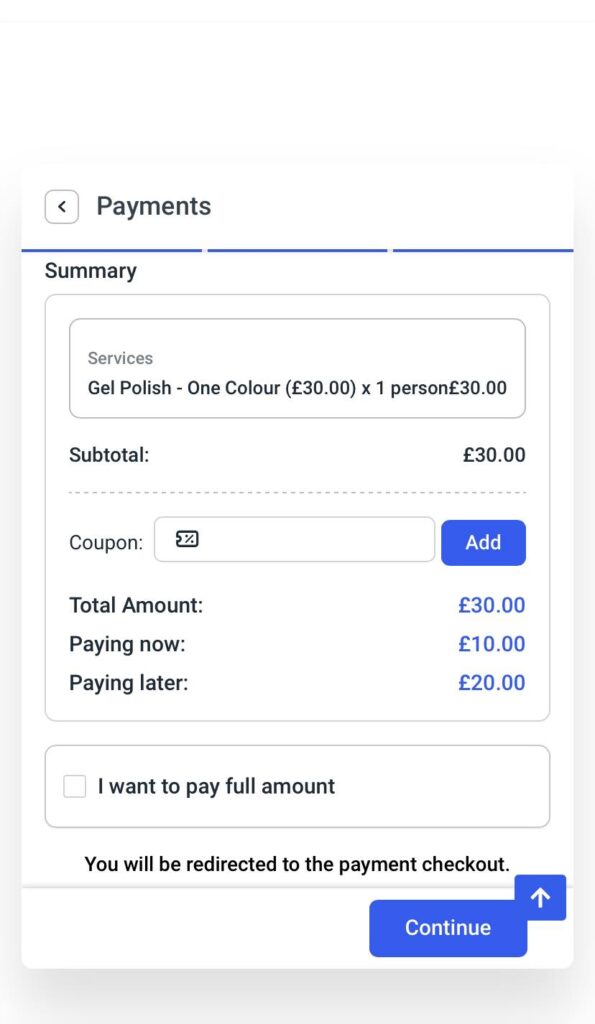
Fil in the information boxes correctly. This information is important so make sure it’s correct.
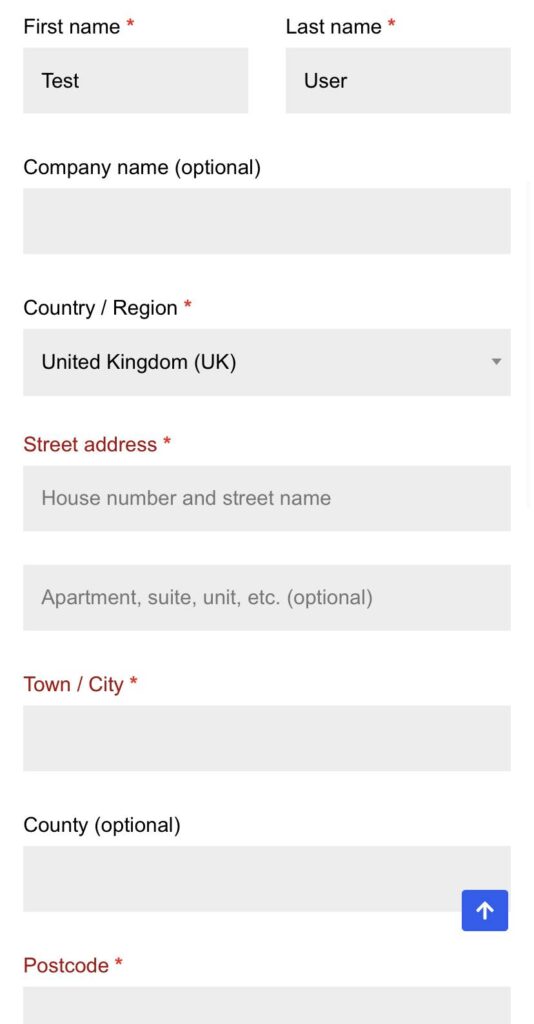
Fill in the checkout page information with the correct details.
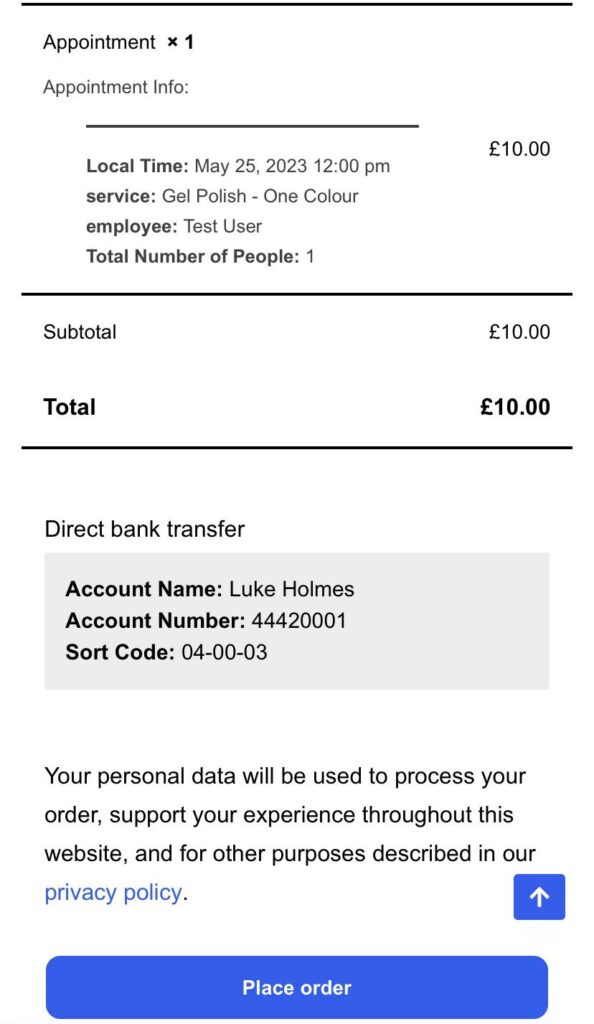
Depending on which payment gateways are active on this booking form you may have the option to select a payment gateway such as, Square, Stripe, Paypal or even pay by bank transfer or in person. Choose your payment gateway and click place order.
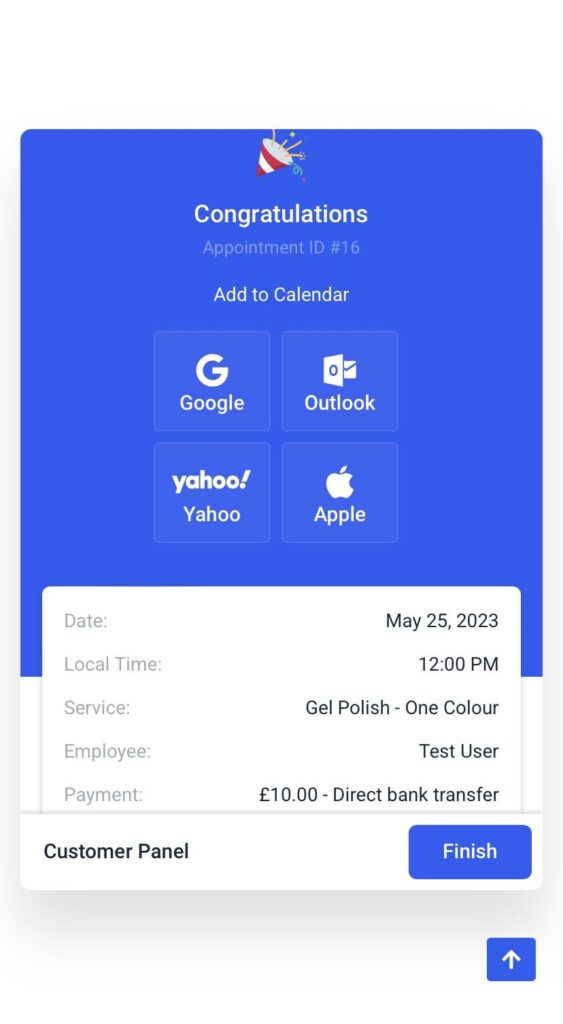
After placing your order you’ll be redirected to the confirmation page. Here you’ll be congratulated on your booking, shown your appointment ID and you’ll have the ability to add your booking to your own calendar, simple click either of the Google, Outlook, Yahoo or Apple buttons and you’ll automatically open your selected calendar with your booking information. Further down you’ll see your booking details. Clicking finish will take you back to the home page with the booking form. Clicking Customer Panel will take you to your customer panel where you’ll see all your bookings.
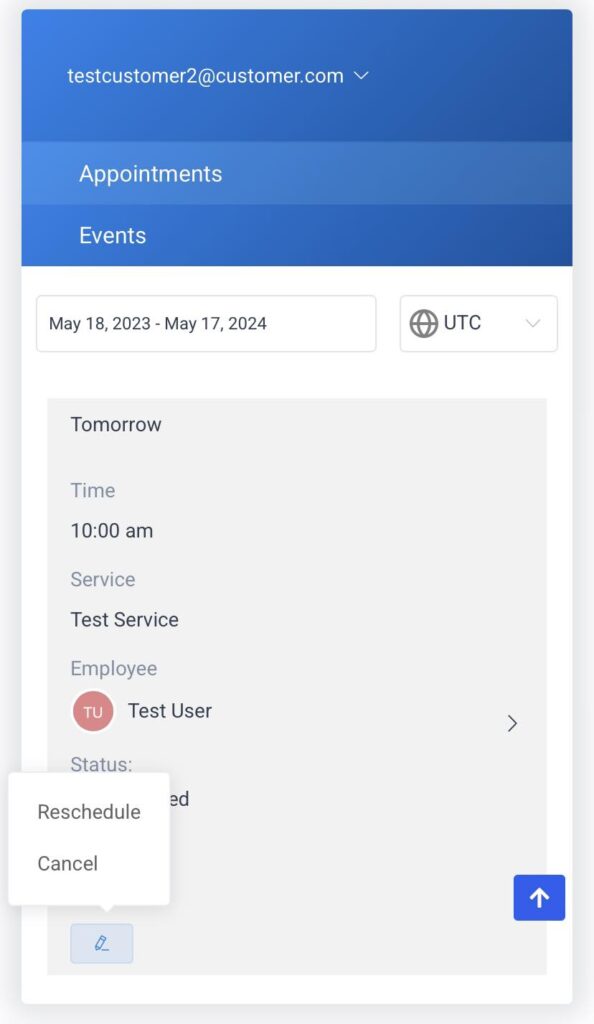
You’ll be able to filter between dates to show certain bookings. Scrolling down you’ll see a pencil image, clicking this will show a small popup with the ability to reschedule or cancel your selected appointment.